22个Excel技巧,教你判断两列、两行、两表的数据是否一一对应
作者:新野驿站 | 分类:电脑技术 | 浏览:1523 | 日期:2022年04月20日日常工作中,我们经常需要对比表格中两列数据,或者两行数据,甚至两个表格数据是否相对应。
数据较少时,我们肉眼就可以发现不同之处。要是数据很多,你找上几个小时也未必全部找出,而同事分分钟就搞定了。今天,阿钟老师整理了一组快速核对数据的方法,来看看你在工作中核对数据是这么做的吗?
01.核对一列数据(条件格式功能)
表格中需要找出A列中重复的姓名:
选中姓名列,点击【开始】-【条件格式】-【突出显示单元格规则】-【重复值】;重复姓名以浅红色突出显示。
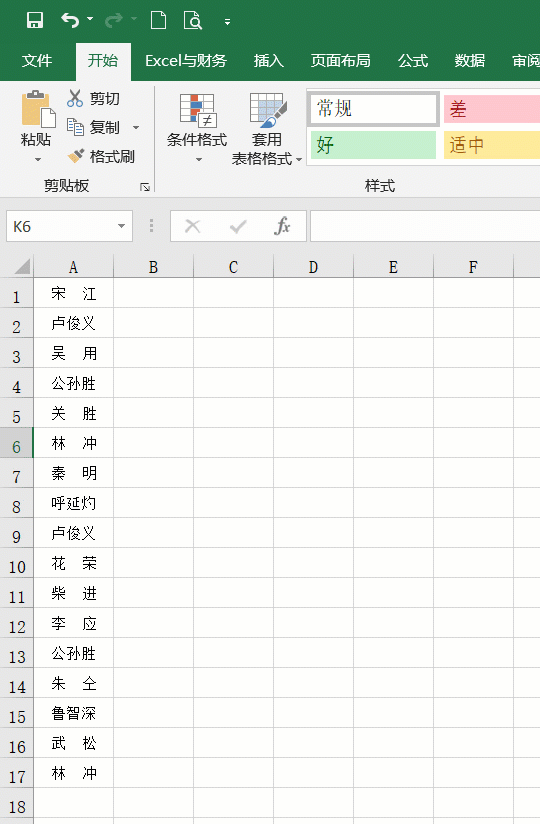
02.核对一列数据(函数公式)
在B列对应的第1个单元格输入公式:=COUNTIF(A:A,A1),再双击填充公式,得出结果为1的是不重复姓名,大于1的为重复姓名,是几就是重复了几次。
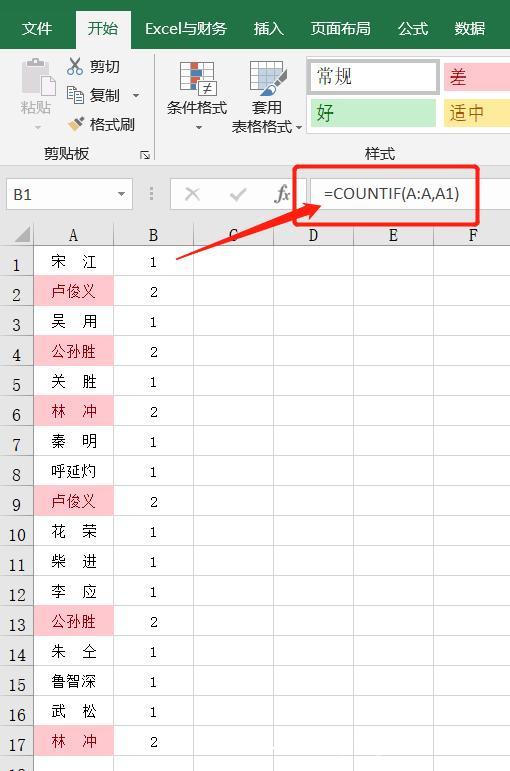
03.核对两列数据(Excel)
选中需要核对的两列数据,按Ctrl+\键,差异数据就被选中了,点击【填充色】,突出显示差异数据。
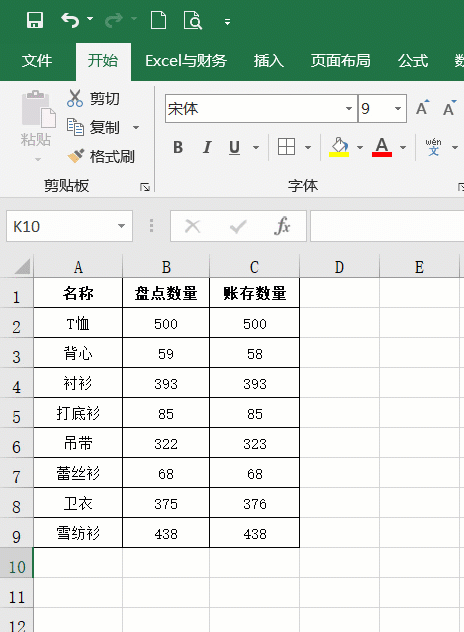
04.核对两列数据(WPS表格)
在WPS表格中核对两列数据是不支持Ctrl+\这个快捷键的。
选中两列数据,按Ctrl+G键打开定位窗口,选择【行内容差异单元格】,点击【确定】,差异内容就被选中了,最后填充一个颜色突出显示。
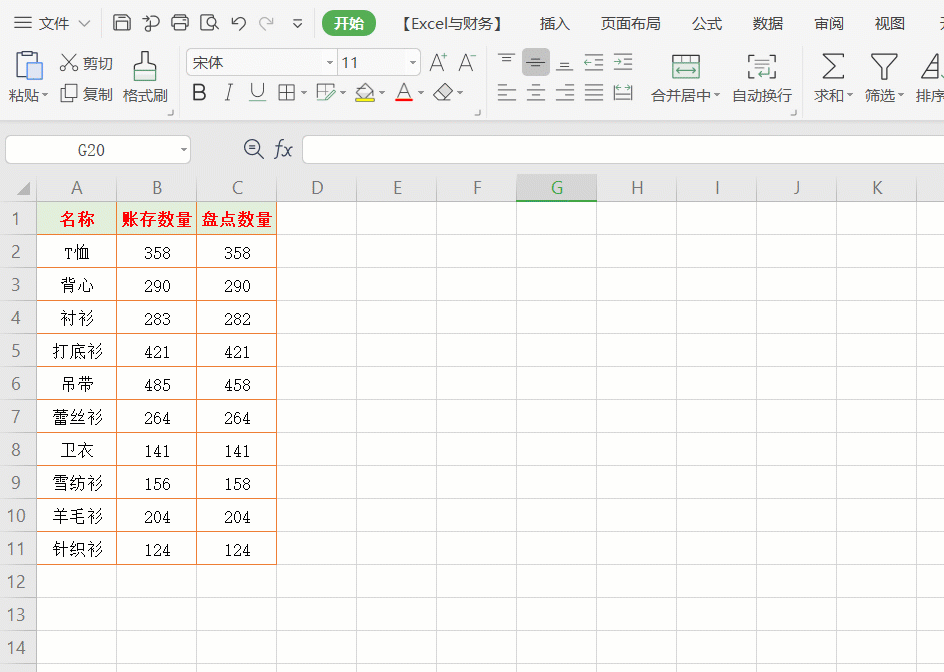
05.核对两列数据(IF函数法)
在E2单元格中输入公式:=IF(C2=D2,"相同","不同"),回车键确认后,再选中E2单元格,双击右下角填充公式即可完成核对。
这样E列中显示"相同"代表同一行数据相同,显示"不同"代表同一行数据有差异,也修改成自己需要显示的内容。
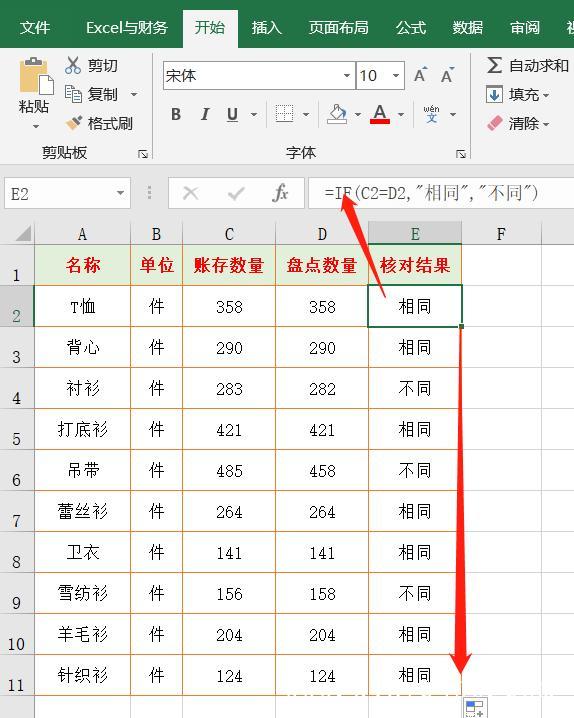
06.核对两列数据(EXACT函数法)
在E2单元格输入公式:=EXACT(C2,D2),再填充公式。
当E列单元格显示"TRUE"代表同一行数据相同,显示"FALSE"代表同一行数据有差异。
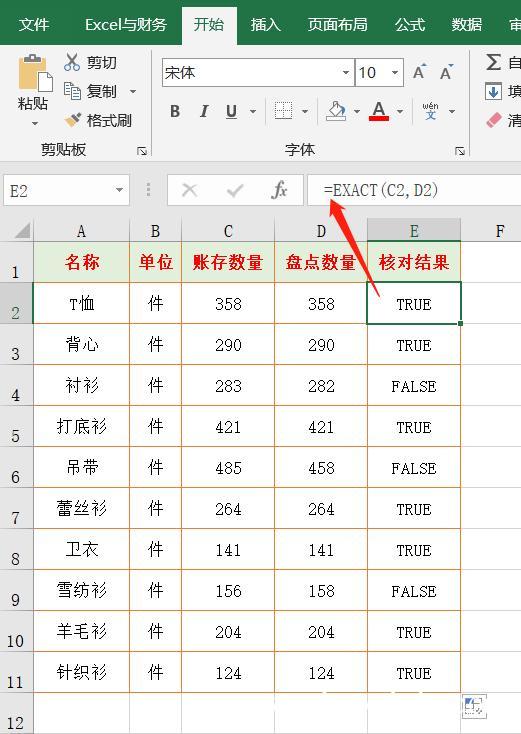
07.核对两列数据(DELTA函数法)
在E2单元格输入公式:=DELTA(C2,D2),再填充公式。
当E列同一行数据相同时显示1,不同时显示0。
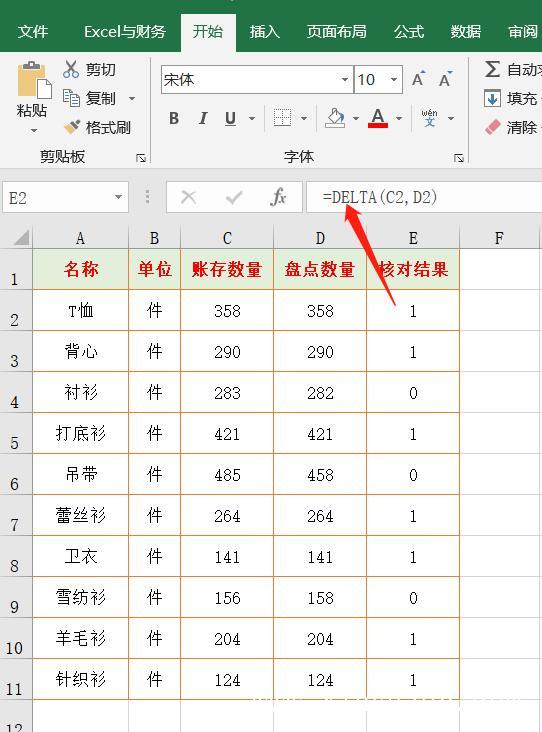
08.核对两列数据(条件格式功能)
选定需要对比数据区域,点击【开始】-【条件格式】-【新建规则】打开【新建规则】对话框,选择【选择规则类型】中的【使用公式确定要设置格式的单元格】,并在【为符合此公式的值设置格式】中输入:=$C2<>$D2。
再点击【格式】,打开【设置单元格格式】对话框,选择【填充】中的背景色,最后【确定】即可。
差异数据用填充色突出显示,也可以突出显示相同数据,只需在【为符合此公式的值和值格式】中输入公:=$C2=$D2即可。
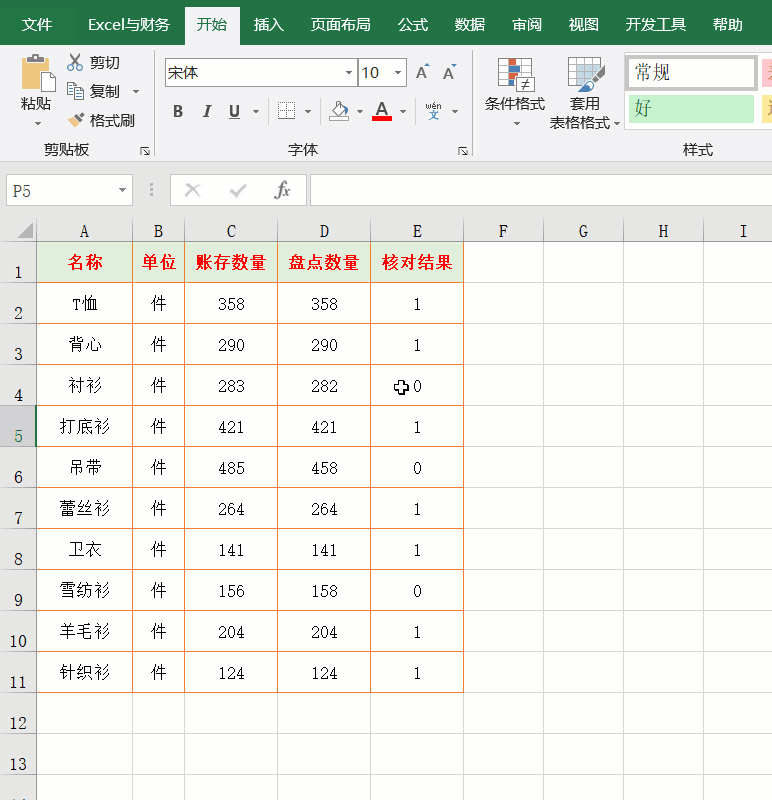
09.核对两列数据(高级筛选功能)
将标题"账面数量"和"盘点数量"都改成"数量";
点击【数据】-【高级】,打开【高级筛选】窗口,【列表区域】选择C1:C11单元格区域,【条件区域】选择D1:D11单元格区域,点击【确定】;
选择两列数据,点击【开始】-【填充色】,选择一个颜色;
最后点击【数据】-【清除】。
相同数据填充色显示,不同数据无填充色。
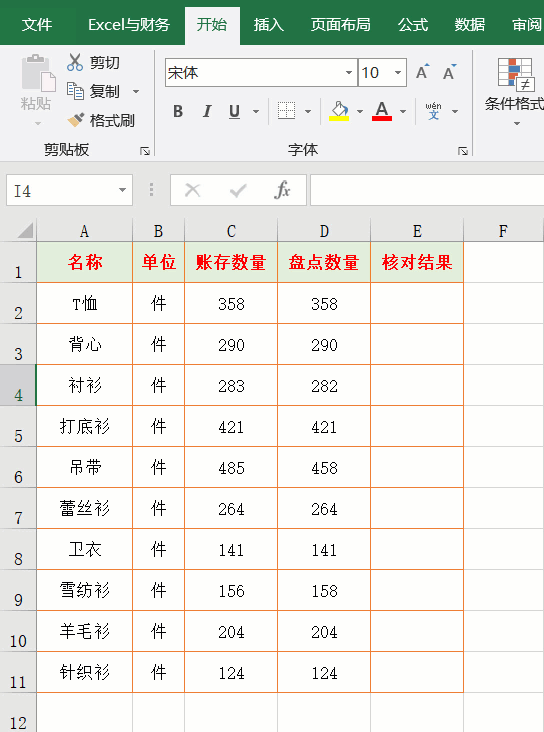
10.核对两行数据(Excel)
选中需要核对的两行数据,按Ctrl+Shift+\键,差异数据就被选中了,点击【填充色】,突出显示差异数据。
此方法同样适用于Excel中。
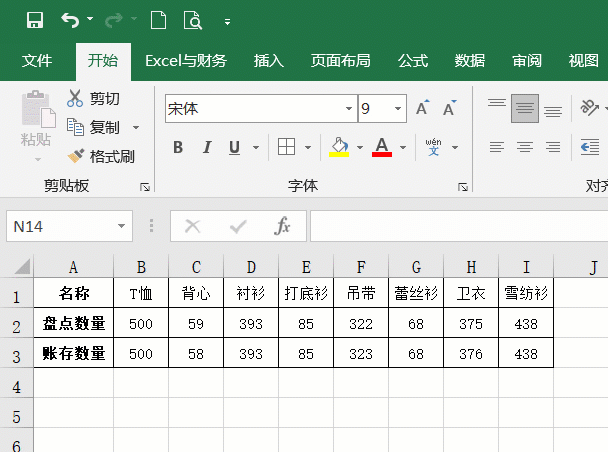
11.核对两行数据(WPS表格)
同样,在WPS表格中核对两行数据也不支持上面的快捷键。
选中两行数据,按Ctrl+G键打开定位窗口,选择【列内容差异单元格】,点击【确定】,差异内容就被选中了,最后填充一个颜色突出显示。
此方法也适用于Excel。
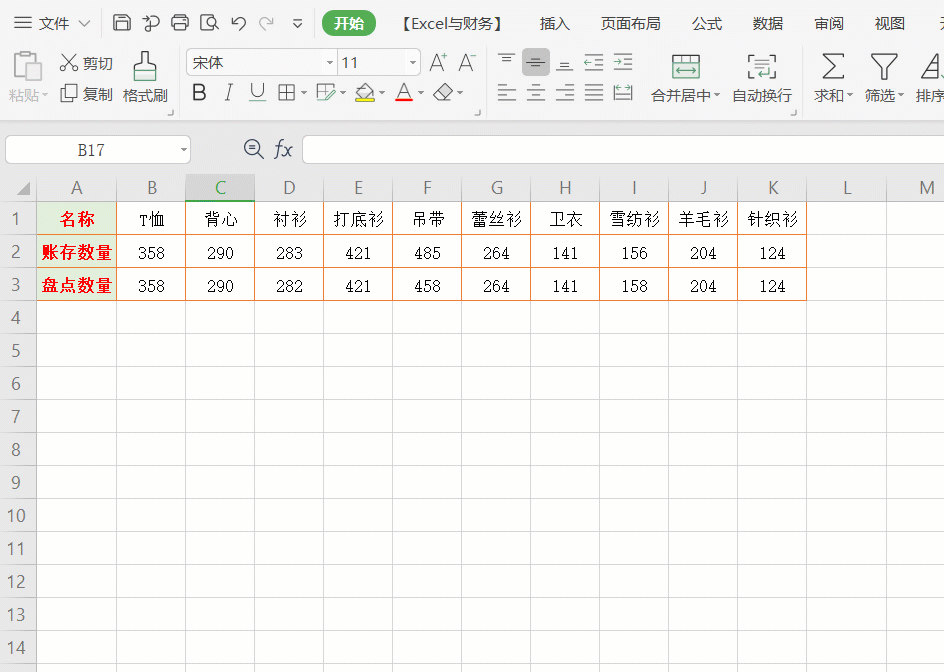
12.首行、首列一致的两个表格核对数据(复制粘贴法)
两个表格首行和首列内容都一样,我们首先选择表二中的数据,并复制;
鼠标右键点击表一的第一个数据单元格,在弹出的菜单中选择【选择性粘贴】,打开新窗口;
运算选择【减】,最后点击【确定】;
结果不为0的数据就是差异数据。
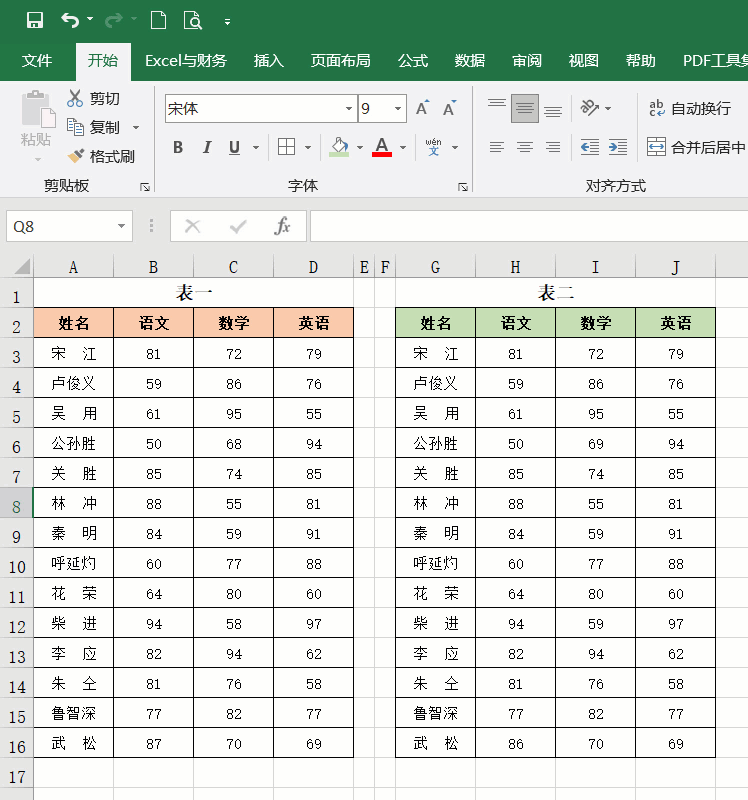
13.首行、首列一致的两个表格核对数据(合并计算法)
在表格下方空白地方选择一个单元格,点击【数据】-【合并计算】按钮;
在弹出的窗口中函数选择【标准偏差】,引用位置先选择盘点表中的单元格区域,然后点击【添加】按钮,再选择账存表中的单元格区域,点击【添加】按钮,勾选【首行】、【最左列】,
最后点击【确定】返回工作区,生成一个新的表格,数据为0的表示两表相同部,不为0的就是两个表格不相同部分。
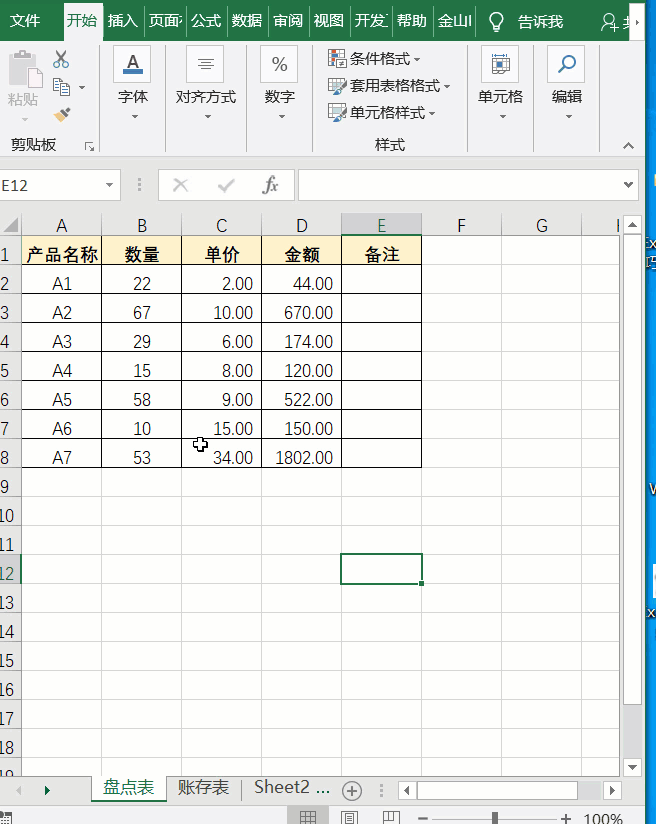
14.首行、首列一致的两个表格核对数据(条件格式功能)
选中Sheet1中的表格,点击【开始】-【条件格式】-【新建规则】;
在新建规则窗口中选择【使用公式确定要设置格式的单元格】,公式框中先选择Sheet1表格,按三下F4键,去掉绝对引用符号,再输入<>(小于号和大于号),接着再选择Sheet2表格,同样按三下F4键,然后再点击【格式】-【填充】-选择一个颜色,最后点击【确定】直到返回工作区。
经过以上两步操作,有差异的数据就填充上颜色了。
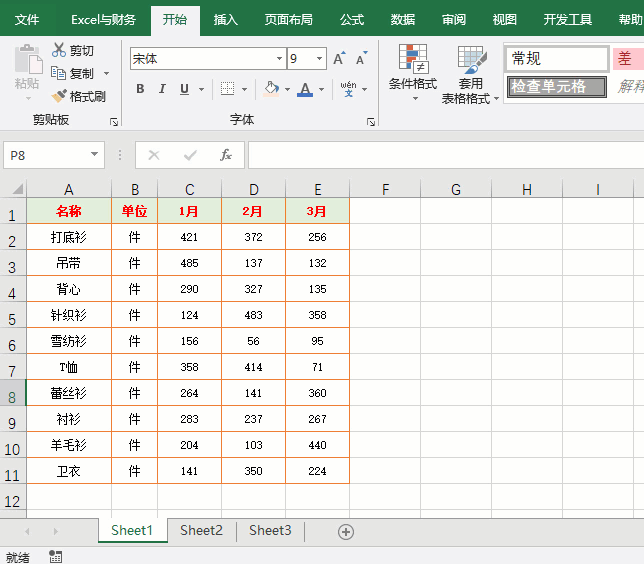
15.核对多行多列数据(首行一致的)
两个表格中标题行是一样的,我们首先选中表一任意一单元格,选择【数据】选项卡,点击【筛选】旁边的【高级】按钮;
在高级筛选窗口中,列表区域选择表一,条件区域选择表二,最后点击【确定】;
两表中相同数据全部筛选出来,我们可以填充一个颜色;
最后点击【筛选】旁边的【清除】按钮,没有填充颜色的就是差异数据。
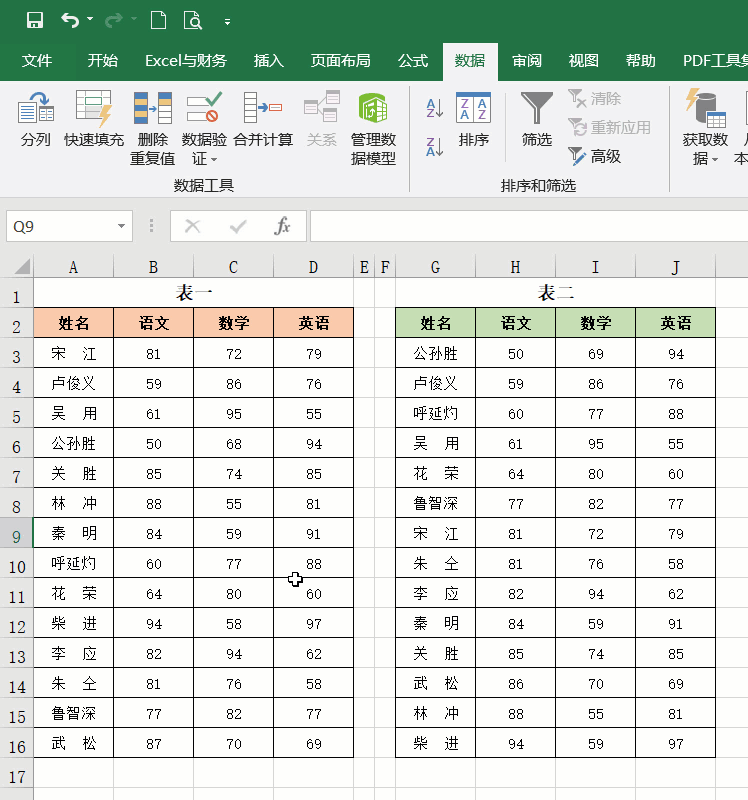
16.核对两表数据(SUMIFS函数法)
在F4单元格输入公式:=SUMIFS(账存表!C:C,账存表!A:A,A2)-C2,再双击或下拉填充公式。计算结果为0的表示两数据相同,不为0的表示两表中数量差异数。
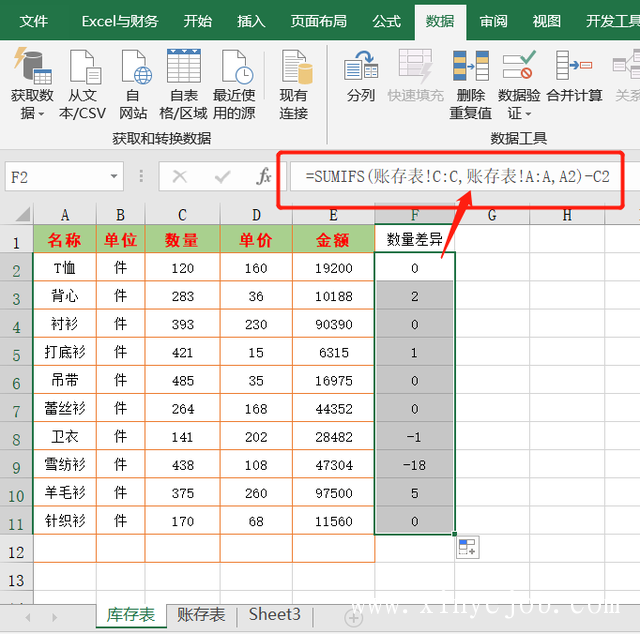
17.核对两表数据(SUMPRODUCT函数法)
公式:
=SUMPRODUCT((账存表!$A$2:$A$11=A2)*账存表!$C$2:$C$11)-C2
用法和上面操作相同。
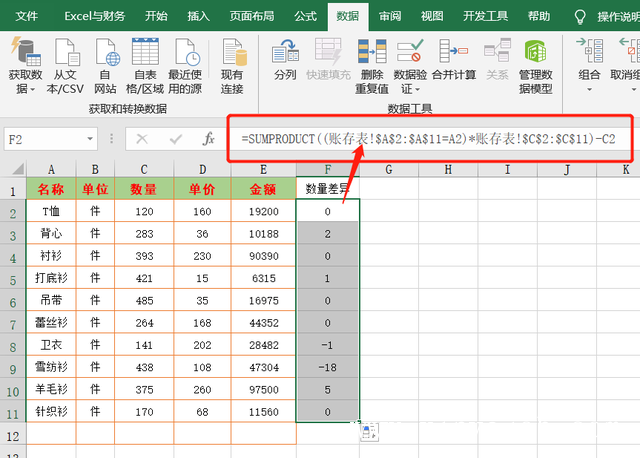
18.核对两表数据(SUMPRODUCT函数法)
公式:=VLOOKUP(A2,账存表!A:E,3)-C2
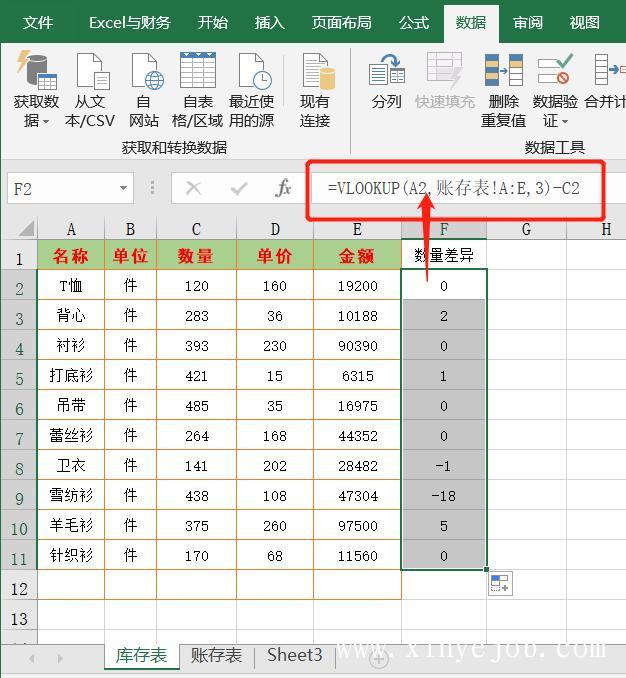
19.核对人员到岗情况(条件格式功能)
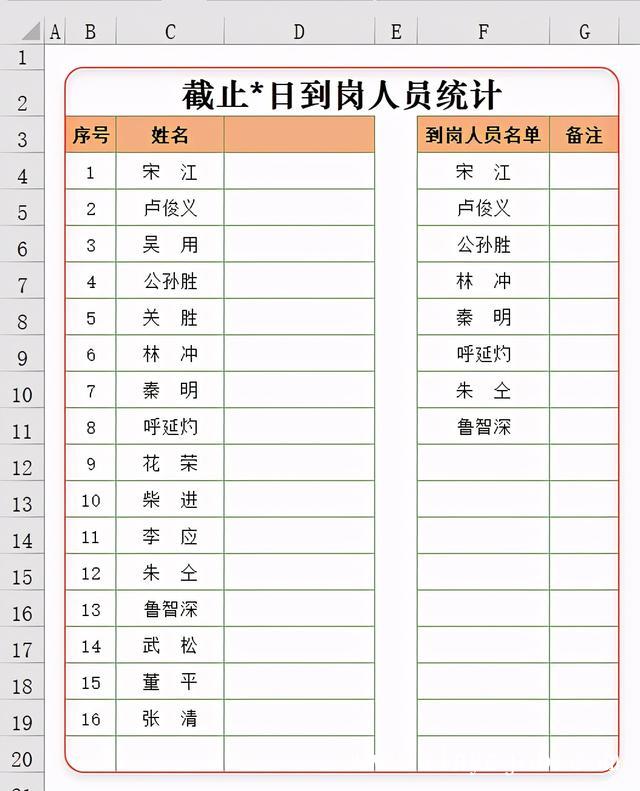
表格中需要从你员工列表中核对到岗位人员情况:
选中两列姓名,点击【开始】-【条件格式】-【突出显示单元格规则】-【重复值】-【确定】,这样姓名列中到岗人员就以浅红色突出显示了。
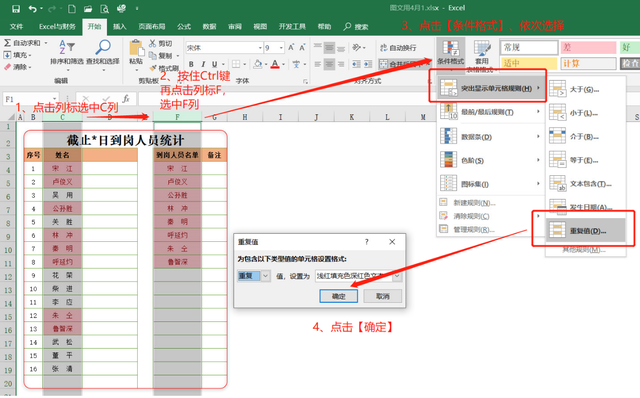
20.核对人员到岗情况(函数公式法)
在D4单元格输入公式:=IFERROR(VLOOKUP(C4,F:F,1,0),""),回车键确认后,再选中D4单元格,鼠标双击单元格右下角向下填充公式,这样到岗人员名单就显示出来了。
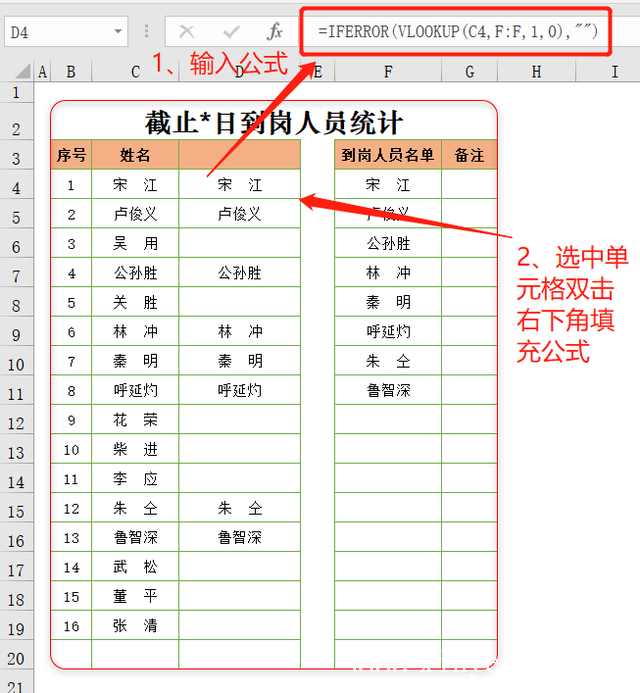
21.找出重复数据并删除
选中A列,点击【数据】选项卡中的【删除重复值】按钮,然后在新窗口中直接点击【确定】,重复值就被删除了。
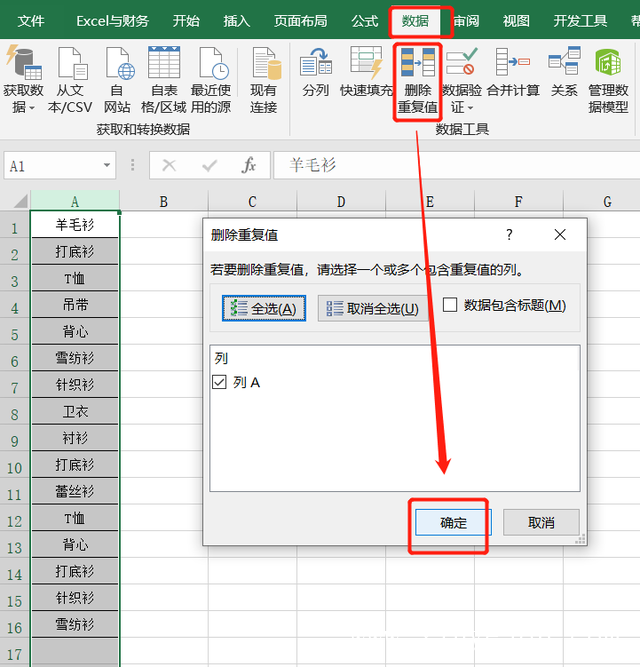
22.一个人也能核对数据
当我们的表格内容录入完成后,为了保证数据正确性,一般会找同事帮忙,一人读数,一个核对是否正确。有过这样经历的评论区留言,教你一个人完成,不必再去麻烦同事了。
鼠标右键点击功能区,在弹出的菜单中选择【自定义功能区】;
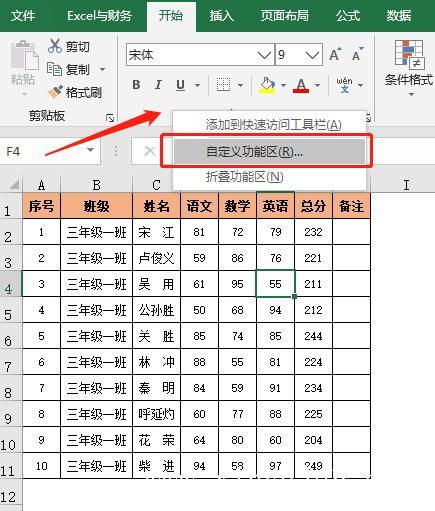
在Excel选项窗口中,选择自定义功能区,然后在右侧的主选项卡中,点击【新建选项卡】,新建一个功能选项卡,再点击【重命名】按钮,输入自己需要的选项卡名称;
点击【新建组】,新建一个功能组,再点击【重命名】按钮,输入功能组的名称;
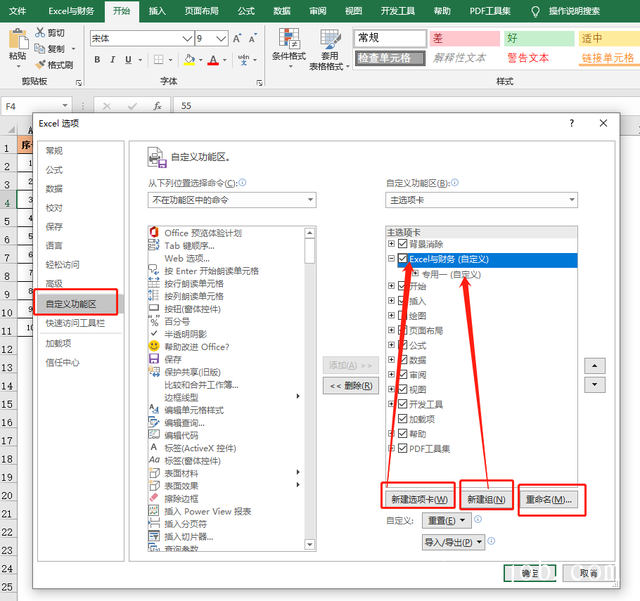
选中主选项卡中自定义的功能组【专用一】,然后窗口中间从下列位置选择命令,点击下面的下拉按钮,选择【不在功能区中的命令】,在下面列表框中找到【按Enter开始朗读单元格】,选中,点击【添加】按钮,这一功能按钮就被添加到【专用一】功能组中;
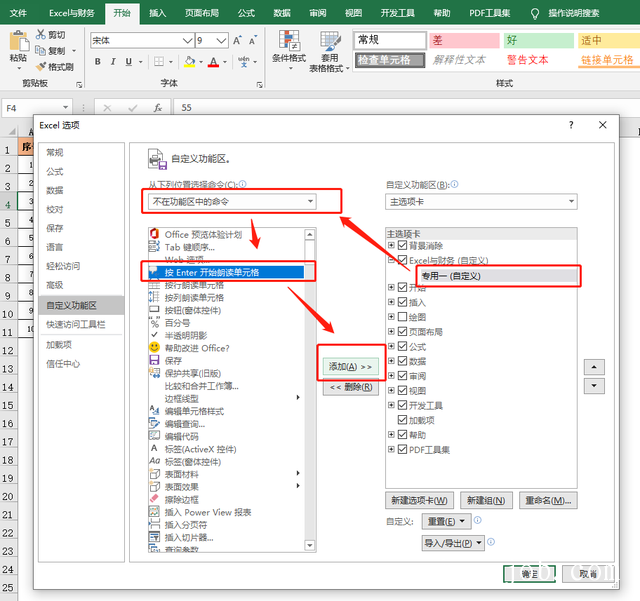
同上操作,找到【朗读单元格】,点击【添加】到【专用一】功能区中,最后点击【确定】返回工作区;
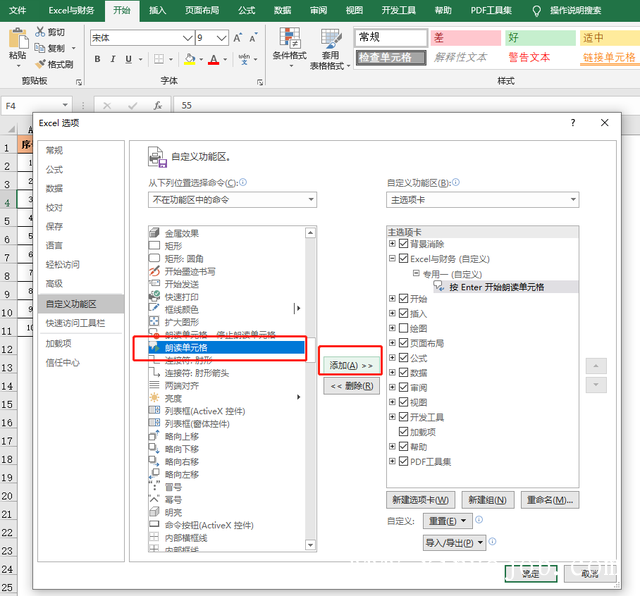
通过以上设置,功能区多了一个功能选项卡和两个功能按钮;
当我们输入完数据,需要核对时,只要选中数据,点击【朗读单元格】按钮,就会读出数据,我们只需核对即可;何必再去麻烦同事呢?
小伙伴们,在使用Excel中还碰到过哪些问题,评论区留言一起讨论学习。
奇妙的设置单元格格式,20个Excel问题简单设置就可以解决
Excel中掌握这20个鼠标操作技巧,效率再快那么一丢丢

